HubSpotのワークフロー機能で定期タスクを自動管理
この記事ではHubSpotのワークフロー機能を活用した、定期的に発生するタスクを管理し半自動的で割当する方法についてご紹介いたします。
※当記事にて紹介しているワークフローが導入可能な製品
・Sales Hub Starter, Professional, Enterprise
・Service Hub Starter, Professional, Enterprise
月初や月末に対応する業務など、一度にまとめて発生する業務の進捗管理をHubSpotで行おうとすると毎月同じ内容でタスク作成・割当をしなくてはいけないのですが、ワークフロー機能とパイプライン機能を活用すると一括で対応できるようになります。
取引、チケットのどちらのパイプラインでもこの自動化は可能です。
例として、月末に発生する業務をまとめて割り当てるワークフローを作成しながらご紹介いたします。今回は取引パイプラインで導入していきます。
パイプラインに作成したいタスクのタイトル、内容を記載した取引を作成
パイプラインのステージをわかりやすく編集
タスクを管理するために取引を作成するのですが、それらの進捗を管理するためまずはパイプラインのステージを作成します。
タスクの対応状況が管理できるように未対応ステージと対応済みステージを作成しておきます。
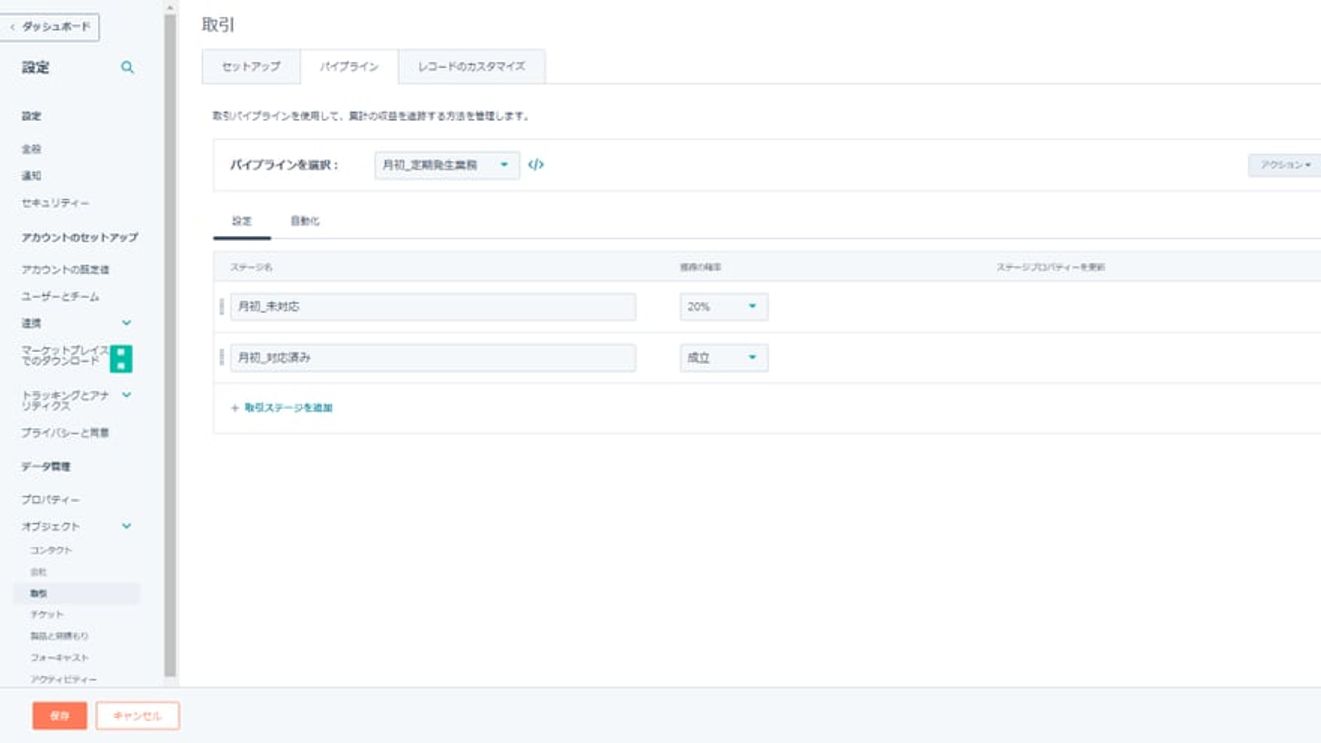
業務管理用のパイプライン、ステージを作成
割り当てたいタスクに対応した取引を作成
一つの取引につき1つのタスクとして、「取引名」項目にタスク名を入力して取引を作成します。
取引の担当者にはタスクを割り当てたいユーザーを設定します。
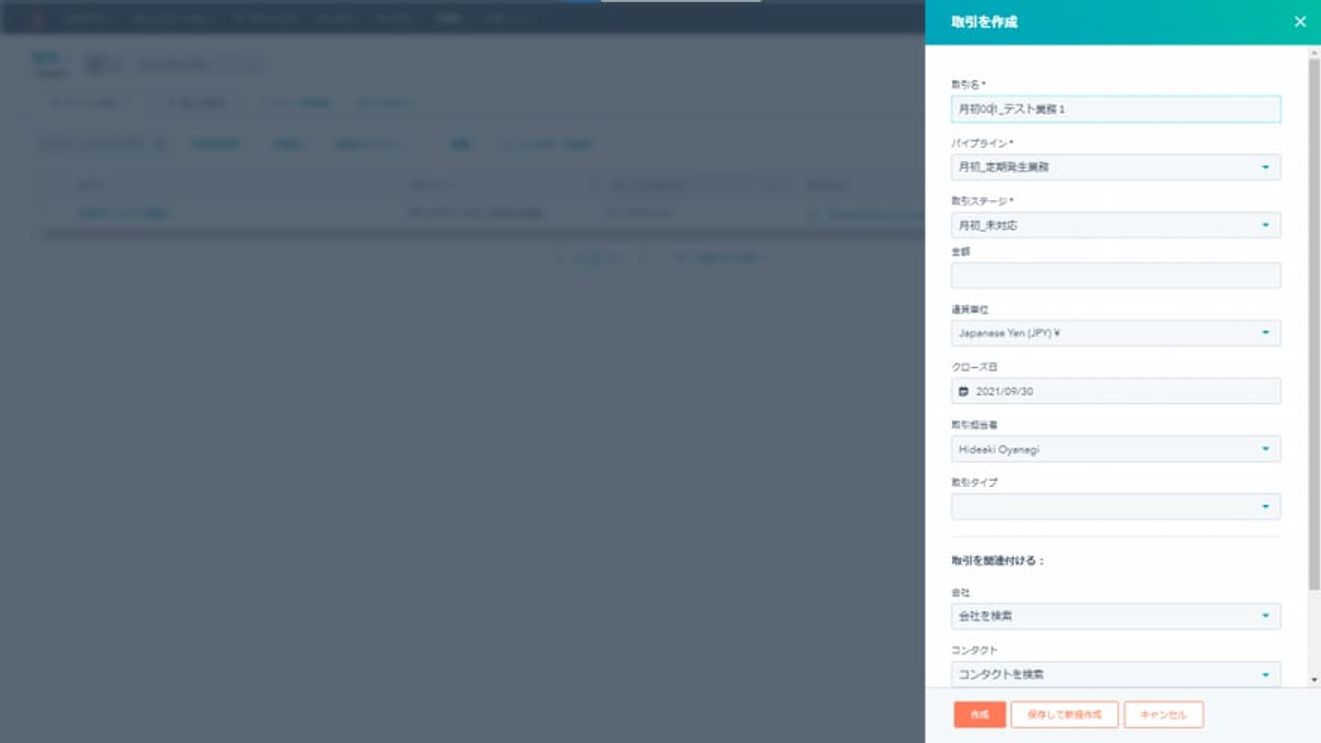
管理したいタスクを取引として作成
今回はタスクに関する説明テキストも用意しておきたいので、作成した取引を開き、プロパティー「取引の説明」項目にタスクの説明を記載しました。
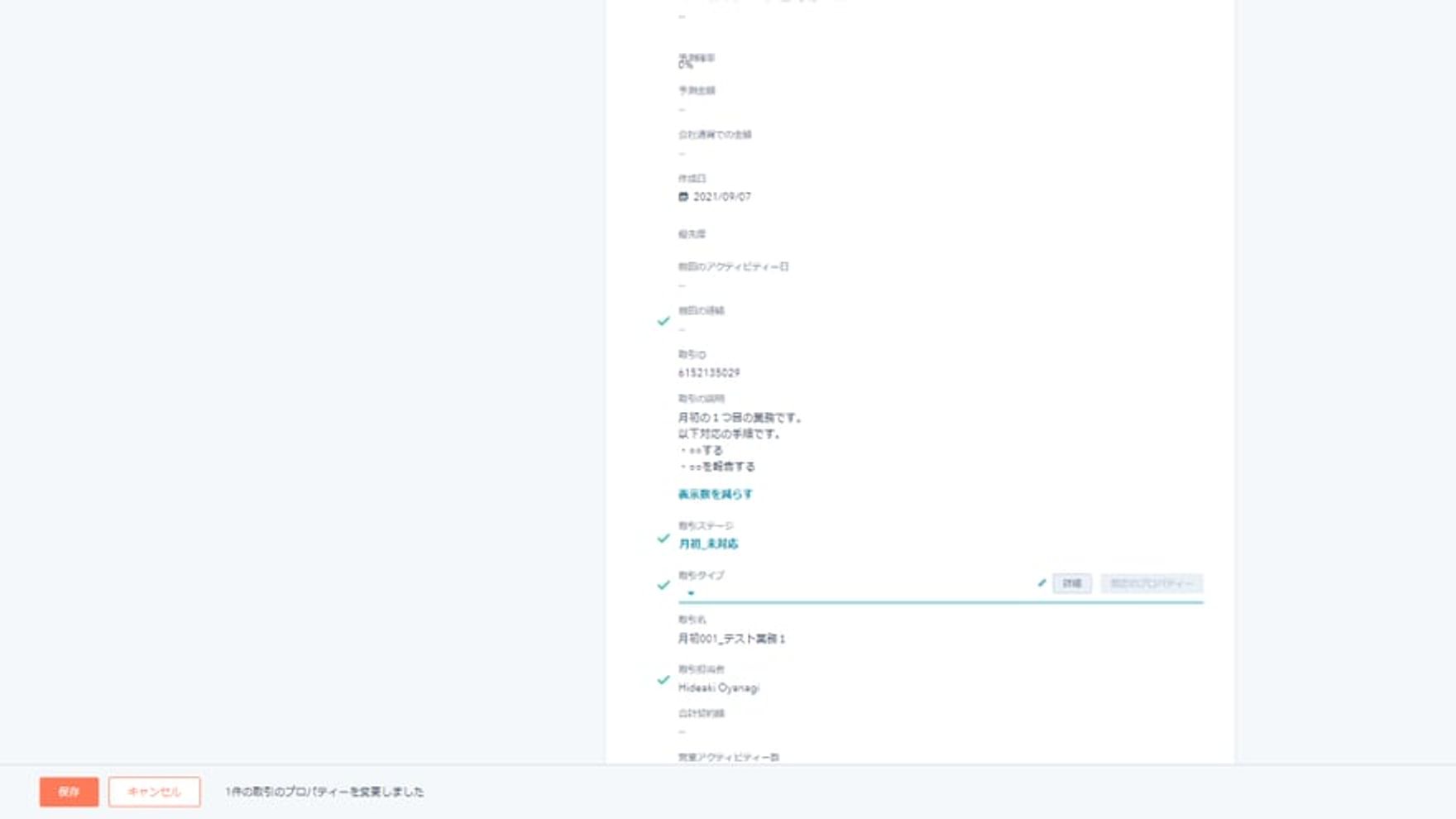
取引のプロパティ編集画面で「取引の説明」に業務内容を記載
同じ手順でテスト用にいくつか取引を作成してみました。
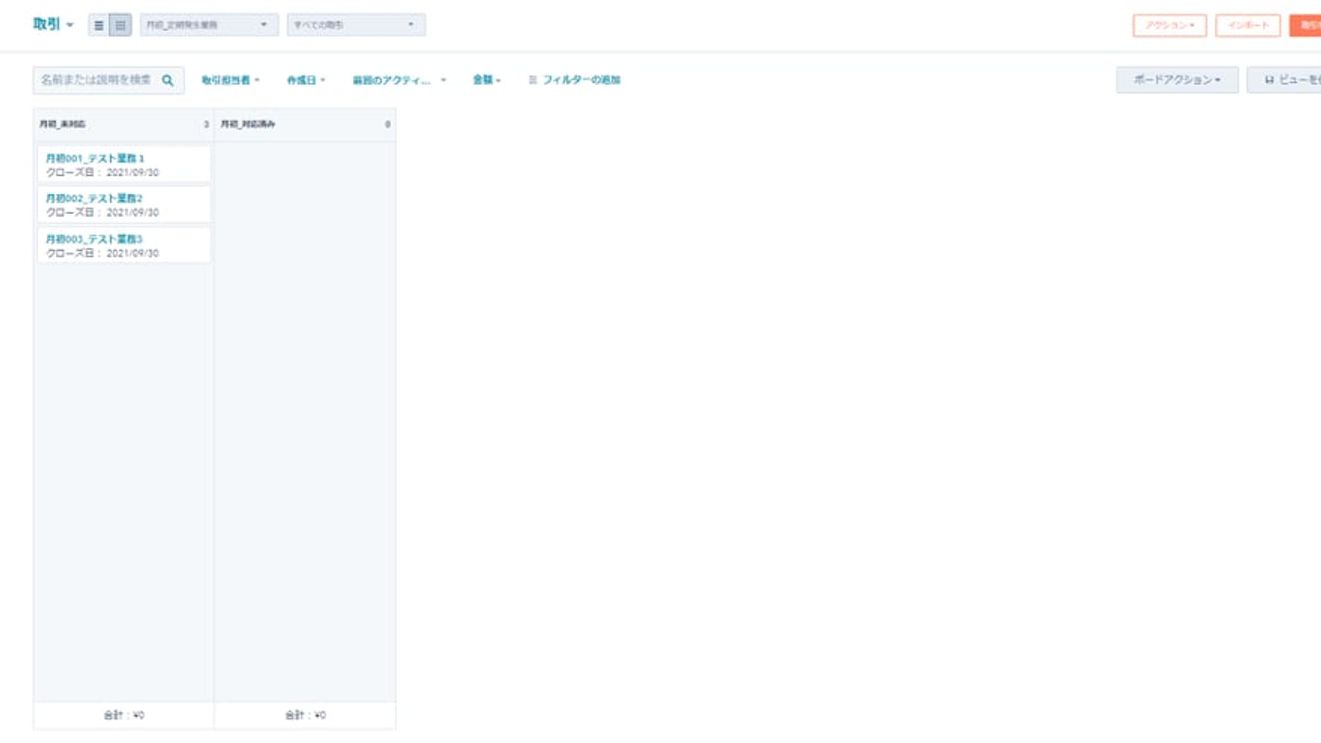
テスト用に取引を3つ作成しました
準備が完了しましたので、いよいよワークフローの設定を始めます。
パイプラインの自動化を利用しワークフローを作成
パイプラインの設定ページを開き、自動化タブを選択しワークフロー編集画面を開きます。
ワークフローを作成する必要のあるステージは「未対応」ステージです。
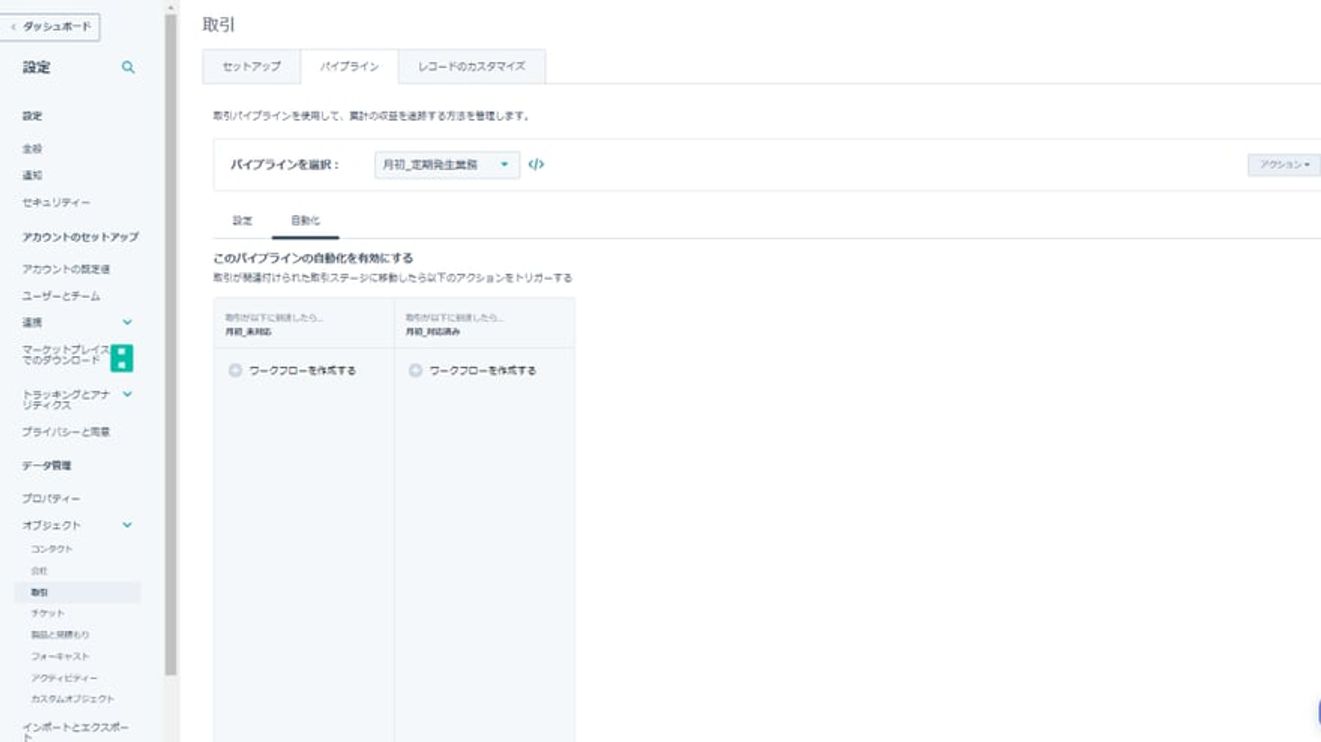
パイプライン設定ページの自動化タブを選択
まずは「タスクを作成」のアクションを追加します。
タスク名に「『取引名』_『前回の変更日』」と入力しました。これによって、いつそのタスクを割当てたのかを明記することができます。
コメント部分には、事前に設定したタスクの説明テキストを読み込ませたいので「取引の説明」を入力しました。
タスクの担当者については取引の既存の担当者としておきます。タスクの担当者を変更したい場合は取引自体のプロパティを変更することで対応できます。
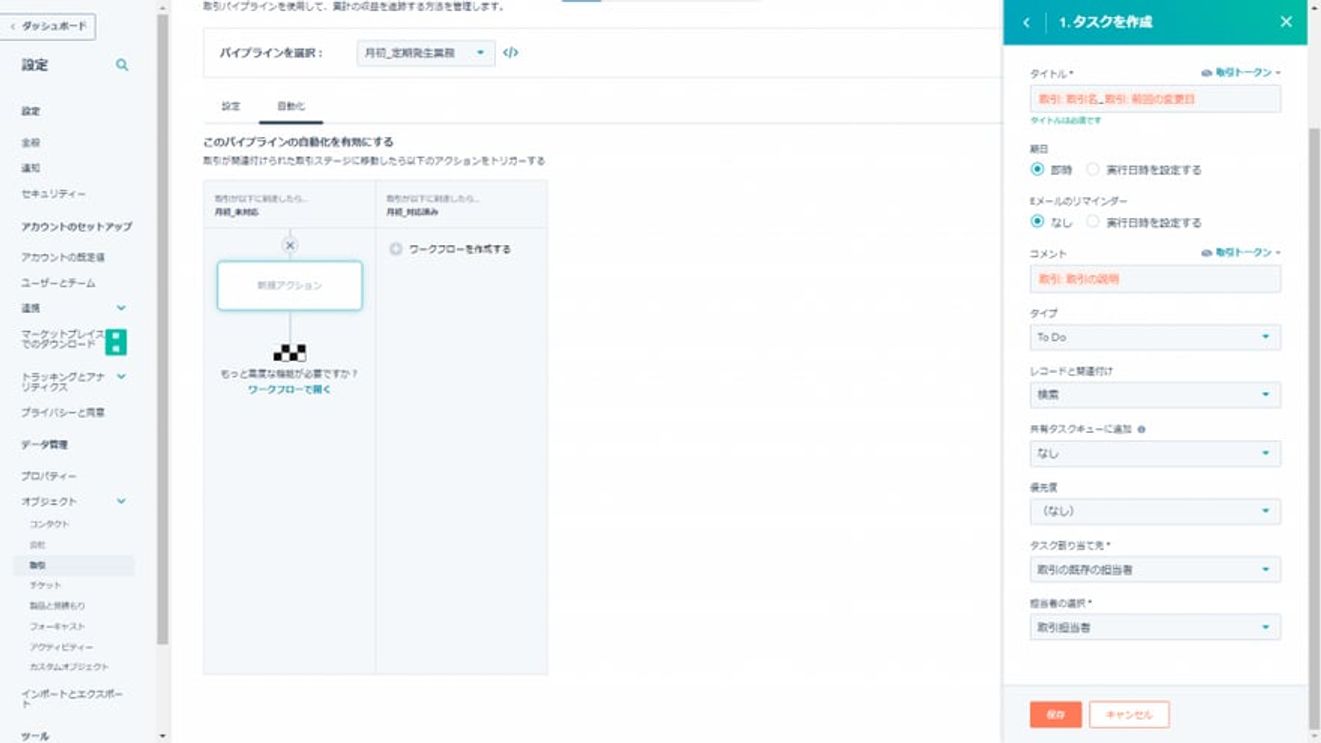
ワークフローで作成・割当するタスクを設定
次のアクションとして、タスク完了時にステージプロパティを変更するようにします。
完了した取引(タスク)だとわかりやすくするため、「月初_対応済み」ステージに移動するように設定します。
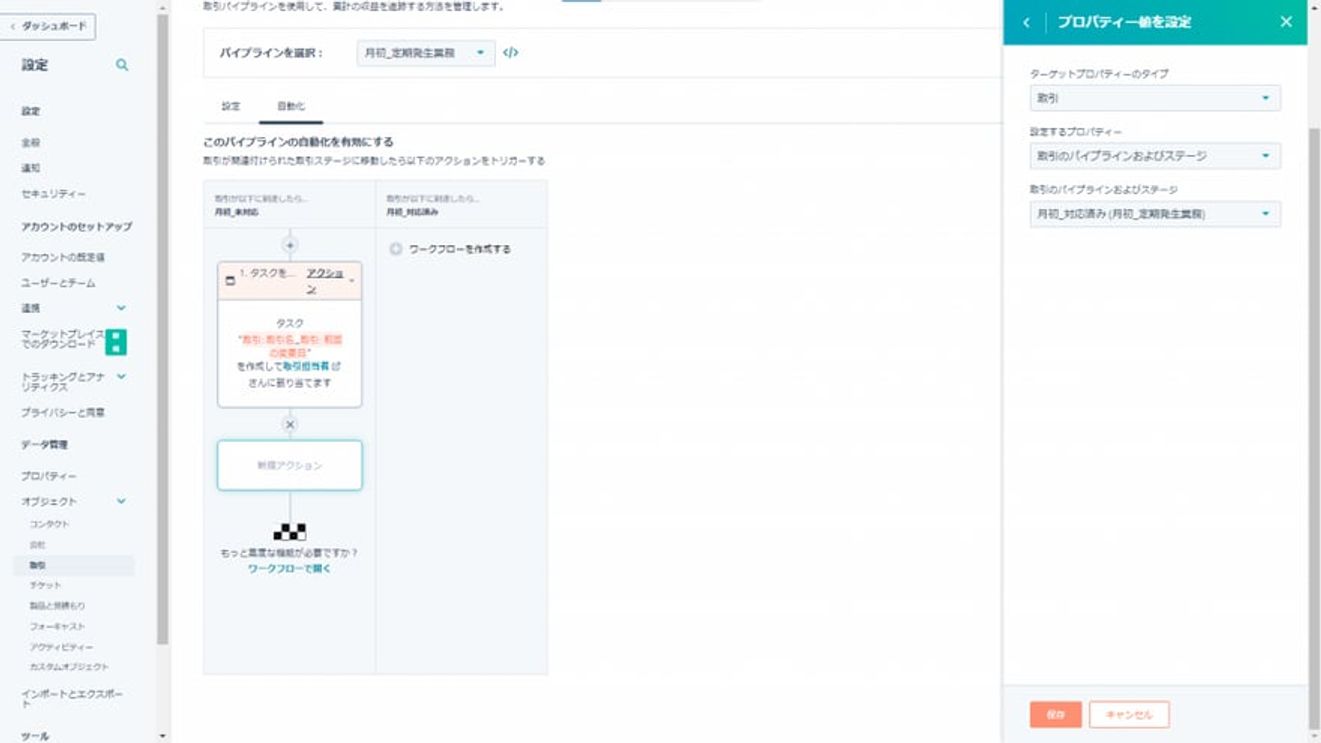
タスクが完了次第「プロパティー値を設定」でステージを移動させる
このままではタスクが作成され割り当てられた瞬間に取引ステージが移動してしまうので、タスクが完了次第ステージを移動するようにアクションを追加します。
まずは「ワークフローで開く」ボタンから詳細な編集ページを開きます。
ワークフローの編集ページを開き、「タスクを作成」アクションの次に「イベントの発生まで遅延」のアクションを追加してください。
内容は画像の通り、ワークフローの前半のアクションである「1.タスクを作成」のタスクステータスが完了になるまで遅延させます。
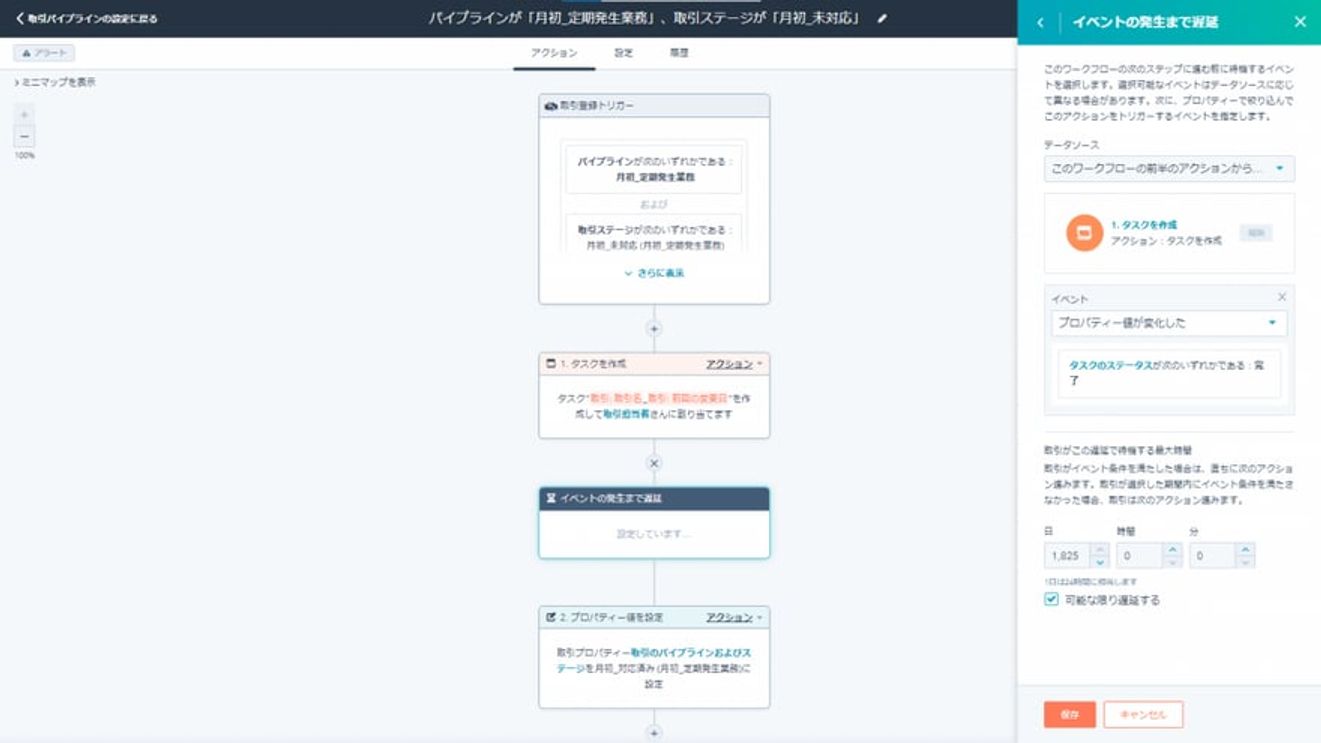
タスクが完了するまで可能な限り遅延
これでワークフローの設定は完了です!
それではテストしてみましょう。
タスクが作成されるのは取引が「月初_未対応」に到達したタイミングなので、まずは画像のように「月初_対応済み」にステージを移動しておきます。
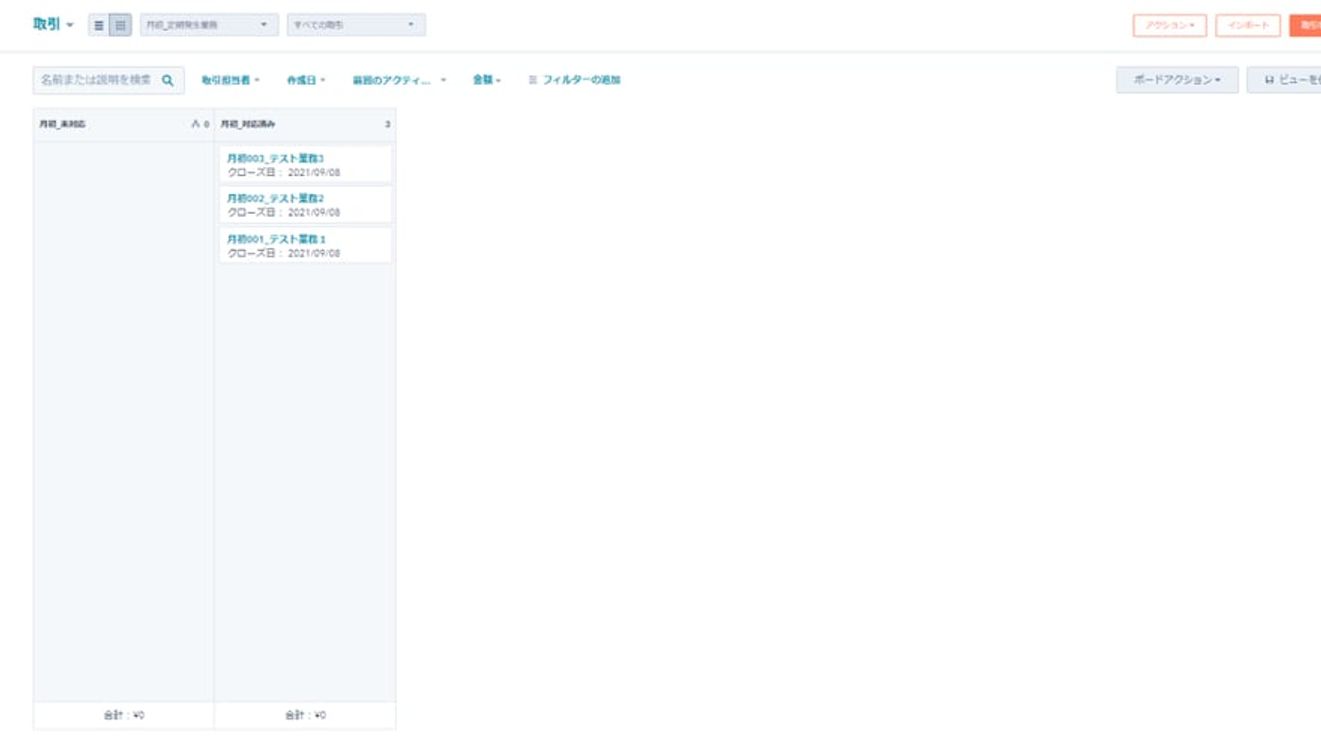
テストするためにまずはステージを移動しました
左上のボタンから取引をリスト表示に切り替えます。この画面では取引のステータスを一括で編集することができます。
フィルターで「月初_対応済み」ステージを絞り込み、該当のステージにある取引だけを表示させます。
取引の絞り込みでステージを選択することで、先程対応完了した取引だけを選択することができます。
今回の設計ではこの手順を行う必要が無いのですが、例えば月末の業務なども同一のパイプラインで管理していく場合は絞り込むと取引の選択がしやすくなります。
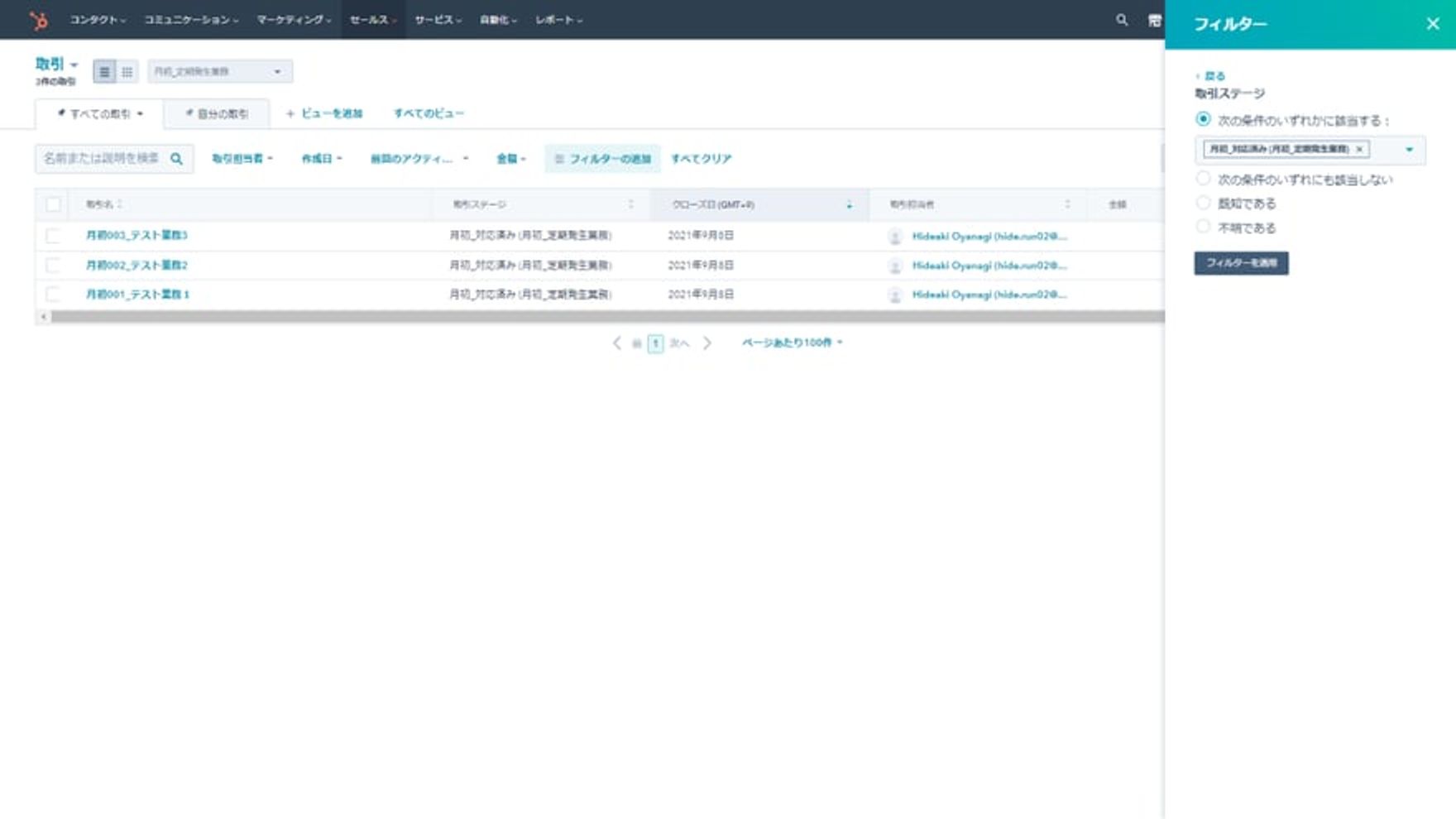
取引をステージで絞り込み、チェックボックスで一括指定できるように
一括編集でステージを「月初_未対応」に変更することで一括でタスクを割り当てることができました。
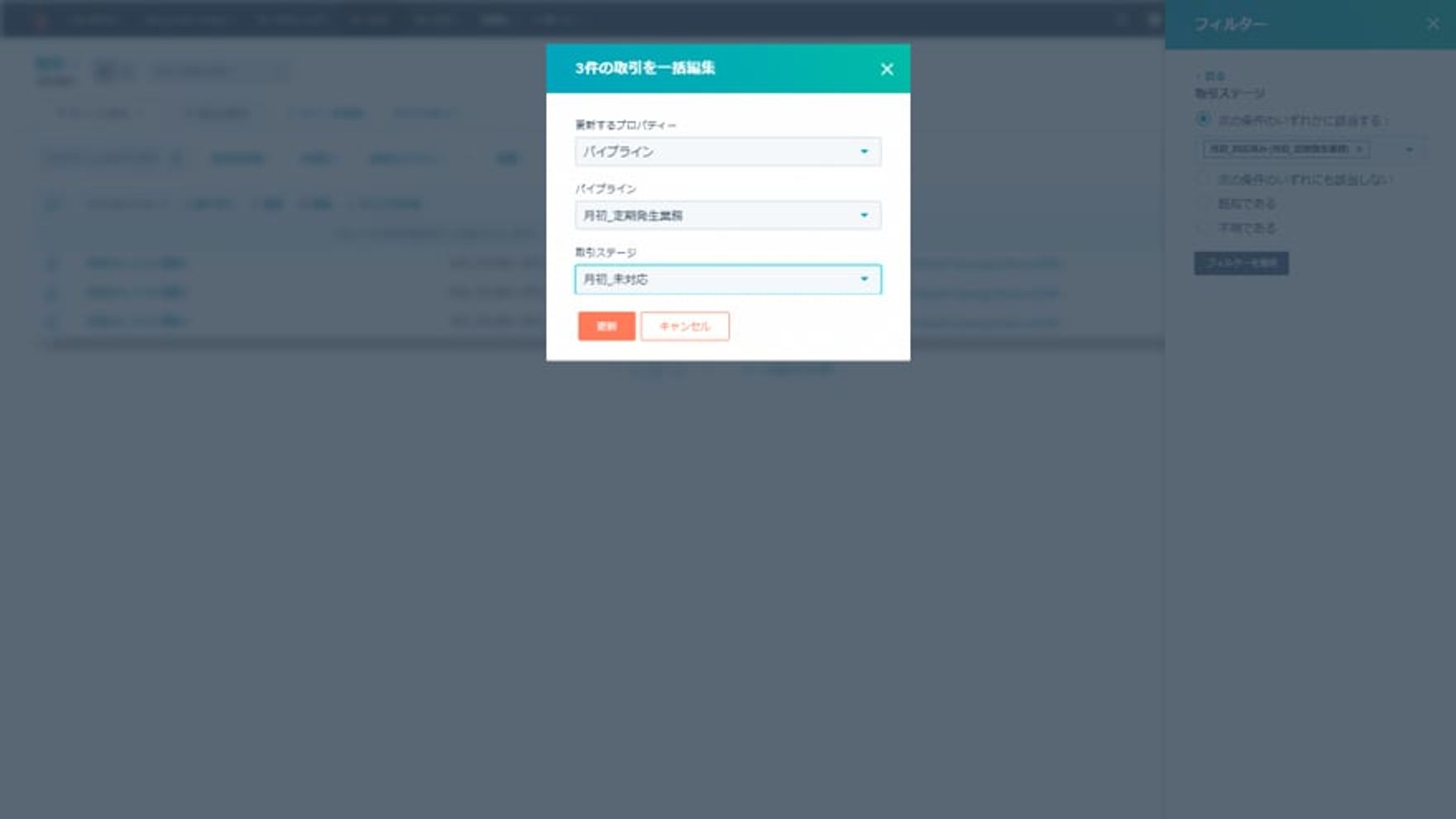
取引をまとめて編集し、ステージを「月初_未対応」へ
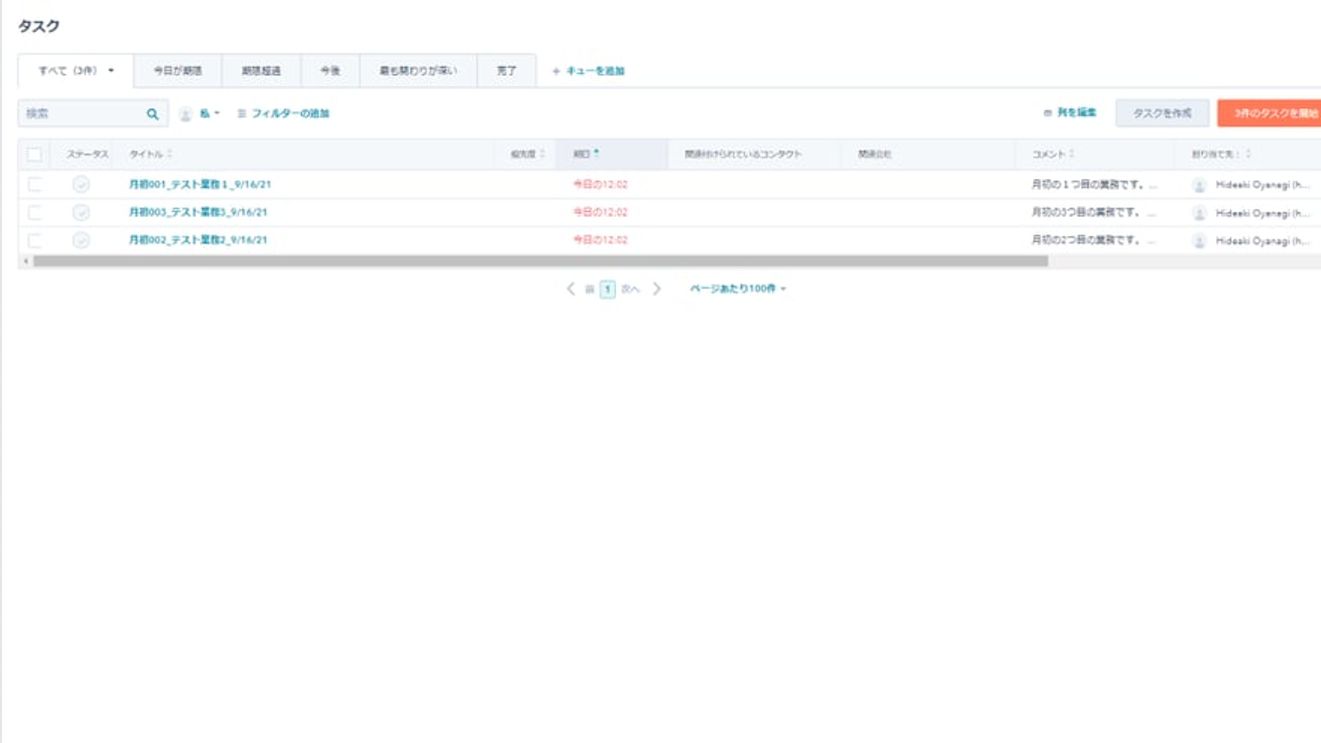
ステージ移動後、自動でタスクが生成、割り当てられます
以上でタスクの一括割り当てが可能になりました。
おわりに
9月現在、今回紹介した以外の方法としてベータの機能のタスクを繰り返しに設定するというものもございます。
こちらはタスクに繰り返しの期日を設定することで、一度完了したタスクと同内容の、期日だけが繰り返し期間として設定した日数分変更されたタスクを即座に自分に割り当ててくれるというものです。
試してみたところ、自分だけ内容を把握できれば良いような業務の管理にはとても適しているものだと感じました!
繰り返し機能も便利ですが、この記事で作成したワークフローは事前にタスクをチーム全体で共有したり、割り当てる担当者が切り替わったタイミングで簡単に割り当て直せるなどパイプラインの管理ならではの扱いやすさもありますので、まだまだ活躍してくれそうです!
今回の記事作成でこのワークフローを作り直してみての感想ですが、HubSpotの自動化は本当に奥が深く、発想次第でより簡潔に、扱いやすいワークフローを組めそうだと感じました。
HubSpotを扱うようになってからまだ日が浅いので、今後は設定できる項目や連動する値などの知識を増やしてより業務効率を高められるように勉強していこうと思います!